Correo electrónico institucional
Autenticación Multi Factor

Autenticación
1. Inicie sesión en Office 365 con su cuenta profesional o educativa y su contraseña como hace normalmente. Después de seleccionar Iniciar sesión, verá esta página:
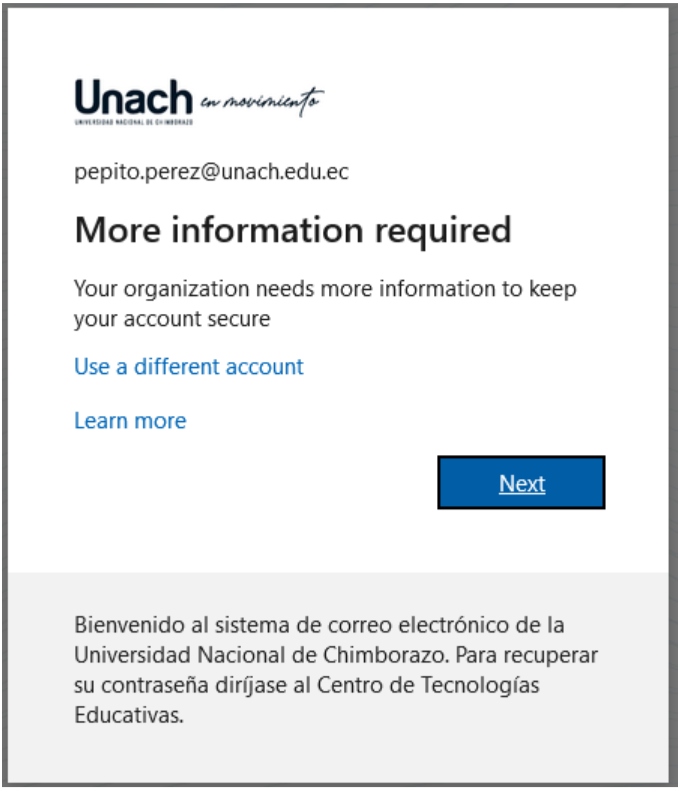
2. Pulse Siguiente
3. Seleccione su método de autenticación y, a continuación, siga las indicaciones de la página.
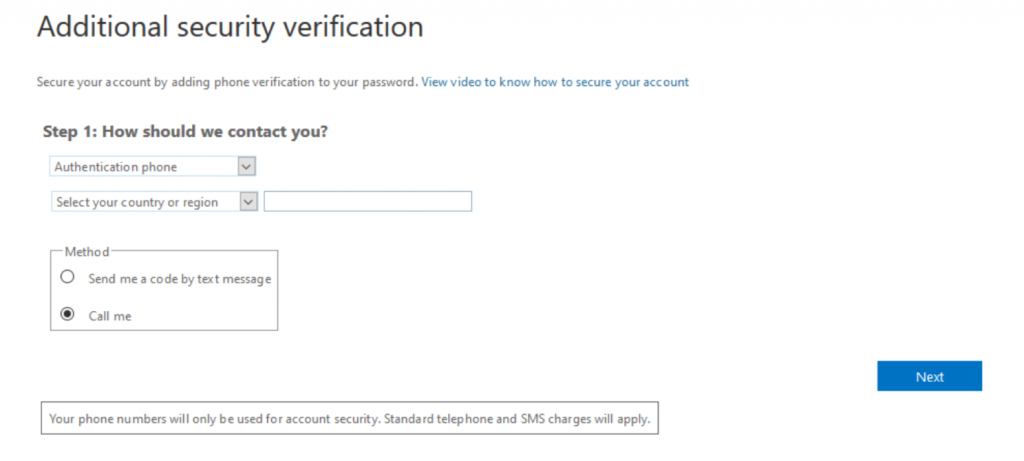
Los métodos de autenticación disponibles son:
- Teléfono móvil.– Un SMS es enviado a su teléfono celular.
- Teléfono de oficina.- Una llamada es realizada a su número de oficina.
- Aplicación Móvil.- Usted utiliza una aplicación móvil para la administración de códigos deautenticación.
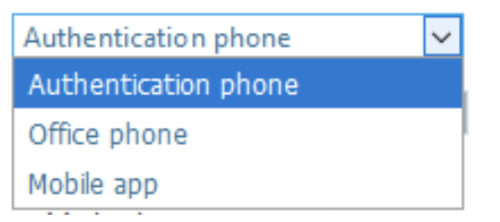
La configuración recomendada para este proceso se muestra de la siguiente manera:
Autenticación: Teléfono Celular.
Código Postal: Ecuador (+593)
Número de teléfono: 0912345678
Método: Enviarme el código vía mensaje de texto.
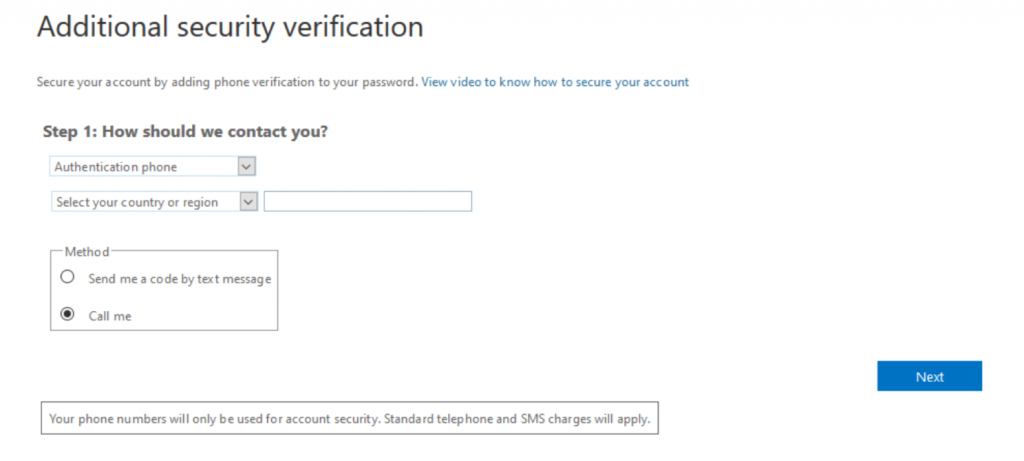
4. Presione siguiente.
5. Se envía un SMS con el código de comprobación al número de teléfono registrado.
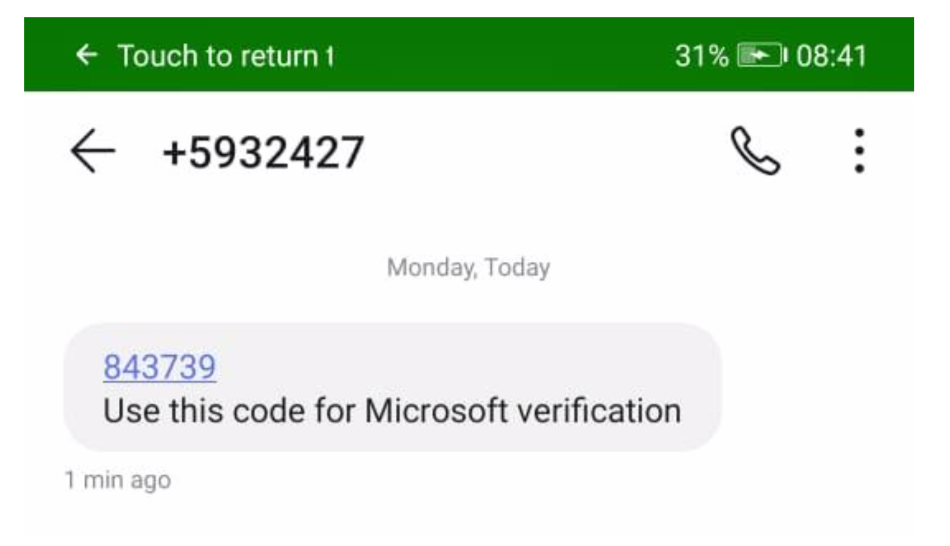
6. Registre el código recibido como se muestra en la siguiente pantalla.
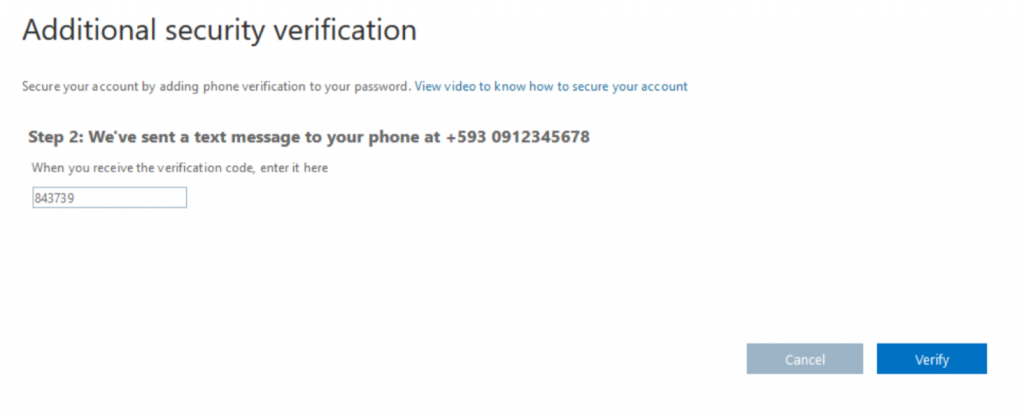
7. Después de comprobar el método de contacto alternativo, elija Verificar.
8. Obtendrá una contraseña de aplicación que puede usar con Outlook, Apple Mail, etc. Elija
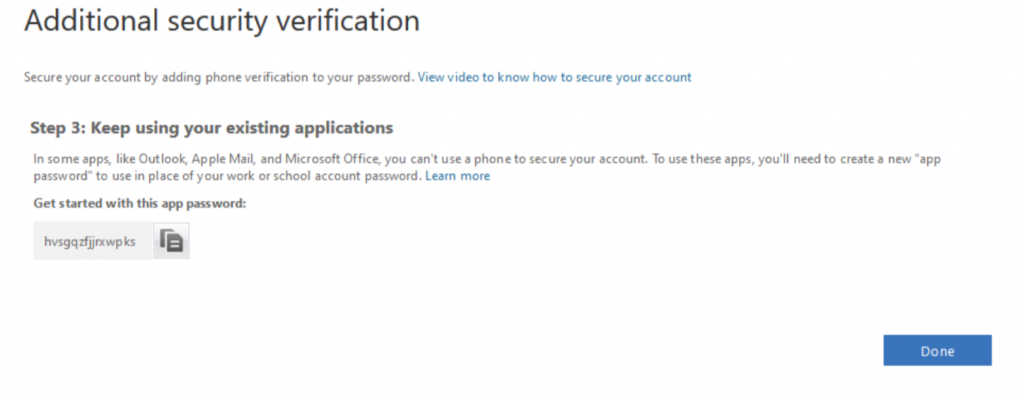
el icono Copiar para copiar la contraseña en el portapapeles. No tendrá que memorizar esta contraseña.
9. Una vez que haya completado las instrucciones para especificar cómo quiere recibir su código de comprobación, la próxima vez que inicie sesión en Office 365, se le pedirá que escriba el código que se le ha enviado por mensaje de texto, llamada de teléfono, etc.
Nota: Para que le envíen un código nuevo, presione F5.
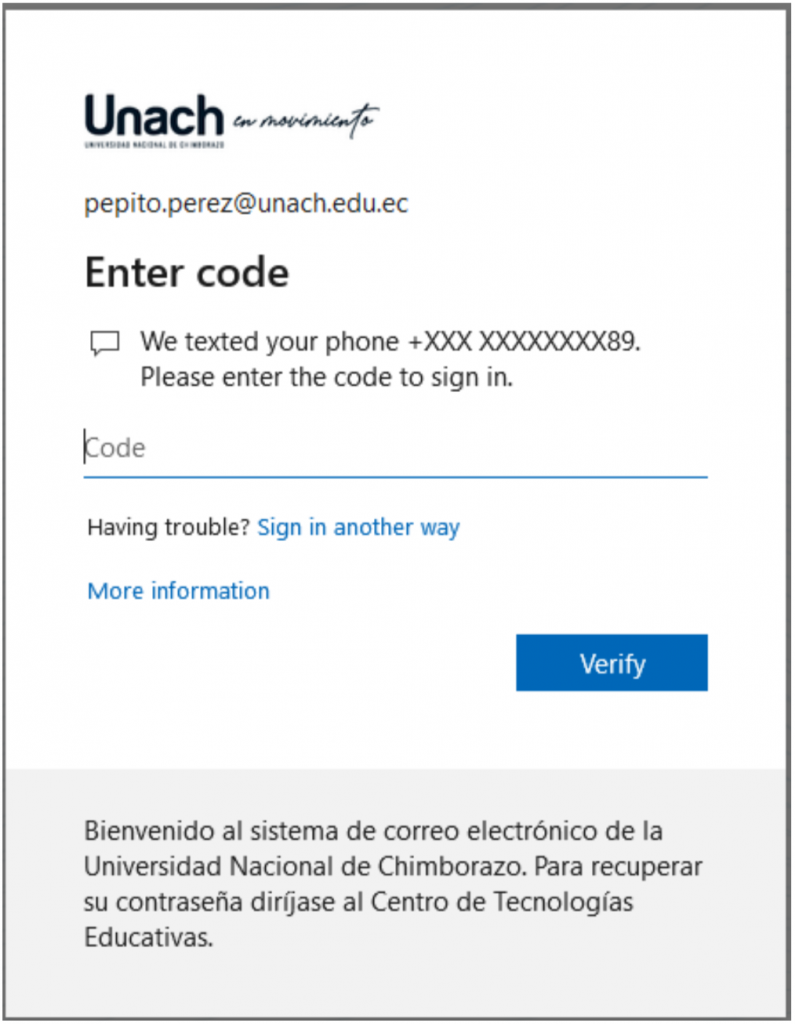
Recomendamos que configure más de un método de comprobación. Por ejemplo, si viaja mucho, considere la posibilidad de configurar Microsoft Authenticator para su método de comprobación. Es el método de comprobación más sencillo de usar y una manera de evitar gastos de llamada o texto.


